
●これがミューズのメインウィンドウです。↑
鍵盤をマウスクリックすると各パートを重ねて、カラフルに自動演奏します。
上部の文字列領域には、歌詞も表示できます。シークバーで位置決めも容易です。

●これがミューズのメインウィンドウです。↑
鍵盤をマウスクリックすると各パートを重ねて、カラフルに自動演奏します。
上部の文字列領域には、歌詞も表示できます。シークバーで位置決めも容易です。
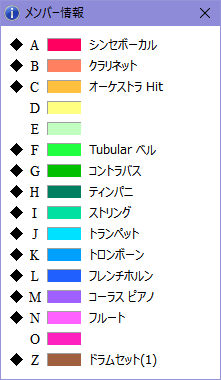
●この画面は各パートの色と演奏楽器を示します。→
曲中で楽器を持替えると表示もちゃんと変ります。
◆印のクリックで各パートのON/OFFができます。
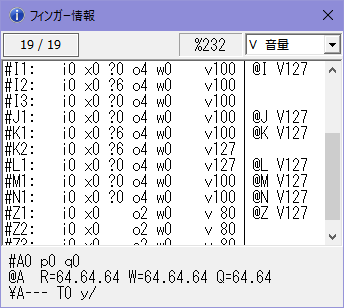
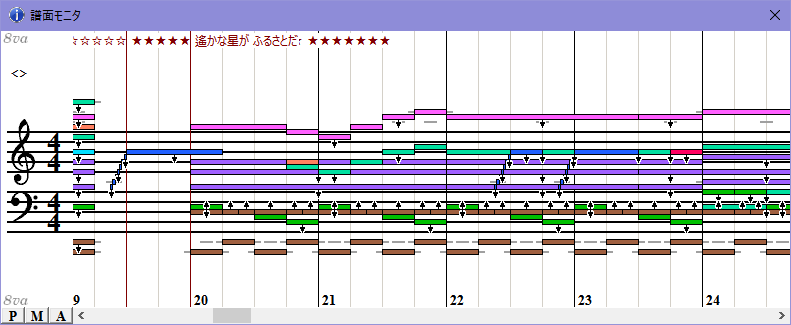
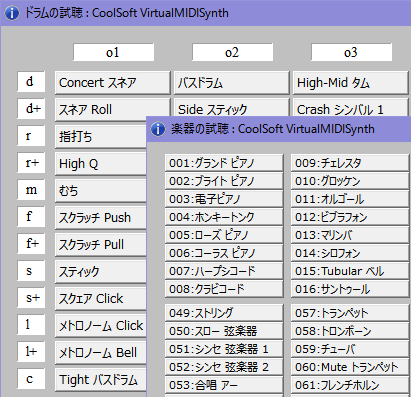
●この画面は、音の波形を加工するウィンドウです。
標準音に多彩な変化を付け、実音で確認できます。
3つの波形イメージ図で変化量を把握できます。↓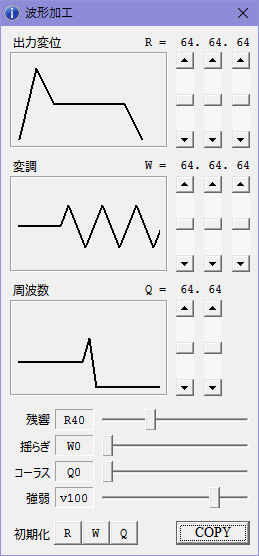
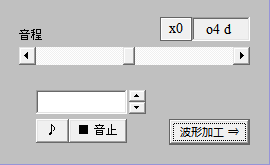
←●各試聴ウィンドウに付いています。
変化の様子を実音で試せます。
楽器のバリエーションも確認できます。

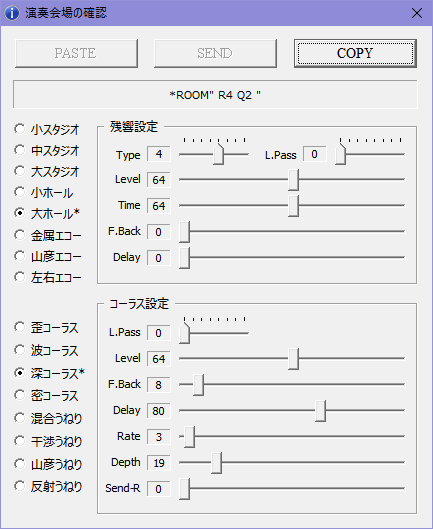
←●演奏会場の音響を好みの状態に設定できます。
コンサートの大ホールにしたり、室内楽の響きにしたり、
13のパラメータを調整して木目細かく指定可能です。
残響とコーラスに関して、それぞれ8つの標準パターン
を選択することも可能です。
FIXチェックを行えば、自分の音源に最適な組合せを
データに依存せずに再現することもできます。
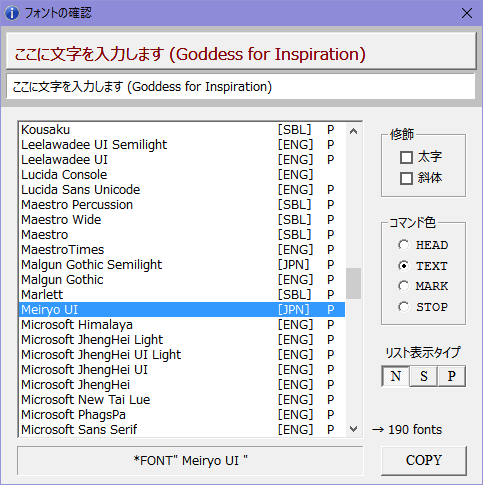
●Museのテキスト領域に表示されるイメージを確認できます。→
太字・斜体の修飾だけでなく、各コマンド色も切換えられます。
サンプルとしての表示文字列もこのダイアログ上で入力できます。
好みのフォントが見つかったら[COPY]ボタンで取込めます。
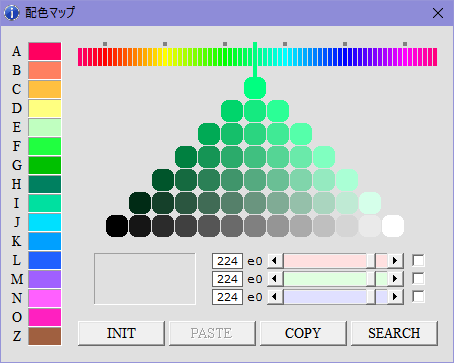
←●メンバー色の配色を検討するのに便利なカラーマップです。
スクリーン上のあらゆる色を取得できるカラーピッカー機能も付いています。
グラデーションの生成も可能です。